Installation SSL on Microsoft IIS 7
Installing an SSL Certificate on a Microsoft Internet Information Server 5 and 6
Microsoft IIS 8 presents no significant changes in the way they are managed over its predecessor IIS 7 SSL certificates. It's a very simple process that will be detailed in the following steps:
If you have control on the process of requesting CSR and acquisition certificates, skip directly to step 3: Certificate Installation
When acquiring the certificate you have two options: Create your own certificate request (CSR), or let us do it for you.
If you decide that we are the ones who do it for you, skip step 1.
Step 1. Create a CSR certificate request
- Click Start, select Programs Administrative Tools->, and then click Internet Services Manager in Internet Information Services (IIS) Manager.
- Then you have to expand Web sites.
- Click with the right button of the mouse on the Web site in which you want to install the certificate, and then click Properties.
- Click on the Directory Security tab, and then click server certificate in secure communications to start the Certificate Wizard of Web server and click Next.
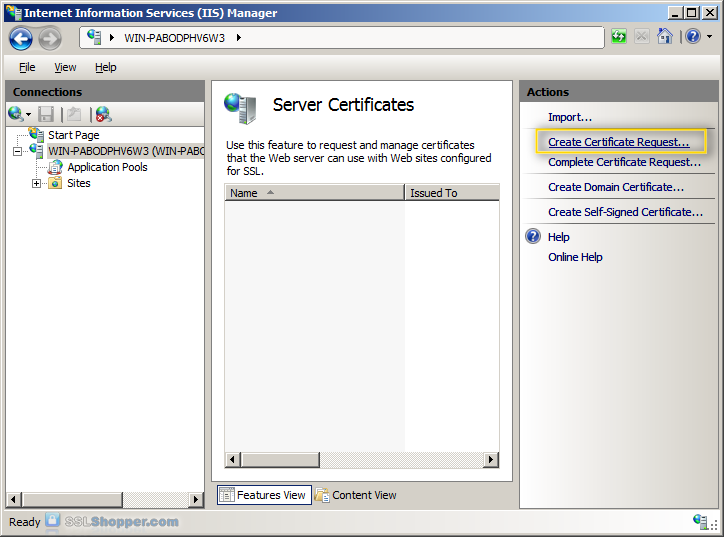
- Select create a new certificate and click Next.
- Select prepare the request now but send it later and click Next.
- Type a name for the certificate. The simplest is that you use the name of the web site to name the certificate, but you can choose which you want. Then, select a length in bits; The higher the bit length, the greater the encryption certificate.
- Type the organization name and the organizational unit (for example, MiWeb and Development Department). Click on next.
- Type the domain (if necessary FQDN (*)) and click on next.
- Enter your city, province and country and click on next.
- Type the path and file name to save the certificate information and click next to continue.
- Check the information you have written, and then click next to complete the process and create the certificate request.
Step 2. Purchase and download your certificate
Elige aquí el certificado que más se ajusta a tus necesidades.
If you come from step 1, you must you have on hand (CSR) certificate request file and open it with a text editor to copy it when we ask you. Otherwise, if you decide that we believe CSR certificate you request, you must provide us with data that allow us to do so. Please fill in all the information that you request.
Una vez que haya acabado el proceso de validación, te enviaremos un email con todos los ficheros que necesitas para instalar tu certificado. En caso de que hayas decidido que seamos nosotros los que creemos el CSR, te enviaremos la clave privada y un fichero PFX.
Step 3. Install the certificate
To install the certificate,
follow these easy steps:- Open Internet Services Manager and expand the server name so that you can see the Web sites.
- Select the desired web site, and double click on "Server Certificates".
- In the column on the right, click on "Complete Certificate Request".
- Click the button with the three dots and select the file from the master's certificate (*) that you have received with all the files. Choose a name for the certificate (we recommend using the same name as the domain for which the certificate has been issued.
- Click Finish to complete the process.
- If you've done the process correctly, you will see the certificate listed.

- The next step is to bind the certificate to the web site. To this end, we are going back to the left column, where are all the web sites on the server, and choose the domain you want.
- Then we click on the right side, in the area of actions, in the link "Bindings..."
- We chose to add
- Select HTTPS, and choose the certificate you just installed. We can now close the Bindings window.
If we have generated the CSR, just open the PFX file that we have sent to you, and follow the steps that the assistant asks you to do. And you can jump directly to step 5, since the PFX has the intermediate certificates included.
(*) Tal y como explicamos en la sección "Instalar SSL", nos referimos al fichero del Certificado Principal.
Step 4. Configure the intermediate certificates
It is very simple to install intermediate certificates in IIS 8. We just double click on the files that come in our download with the intermediate certificate, choose "Install Certificate" and follow the simple steps that we ask for. You will then need to restart IIS.
[Fuentes: Guía oficial de Microsoft de instalación SSL y Guía oficial de Microsoft de instalación de certificados intermedios.]
Big Saves